Как включить или отключить скрытые файлы на Mac
- 30-03-2015, 01:05
- |
- 👤 Artyom
- |
- просмотров: 8 892
- |
- оценок: 0
- |
- ошибка
- |
- ‹ назад
В данной статье вы узнаете как с помощью стандартной программы Terminal можно включить или наоборот отключить отображение системных и скрытых файлов и папок в операционной системе OS X (macOS).
Вариант 1. Для macOS Sierra и выше
В операционной системы macOS Sierra 10.12 и выше скрыть или отобразить скрытые файлы можно комбинацией ⇧Shift + ⌘Command + > (клавиша «Ю» в русской раскладке клавиатуры).
Вариант 2. Terminal
С помощью стандартной программы Terminal можно включить/отключить отображение системных и скрытых файлов и папок в Mac OS X. Для этого запустите программу «Терминал» (она находится по пути Applications/Utilities/ или выполните поиск ее с помощью Spotlight) и введите в окно терминала следующую команду:
defaults write com.apple.finder AppleShowAllFiles -bool trueПосле того как вы ввели команду, нажмите на Enter. Данная команда изменит настройки Finder. Чтобы они вступили в силу необходимо перезапустить процесс Finder командой:
killall FinderИ снова не забываем о вводе (Enter). Теперь скрытые файлы будут отображаться в Finder. Если после работы вам потребуется их скрыть, это делается той же командой, но с параметром false.
defaults write com.apple.finder AppleShowAllFiles -bool falseКак и в первом случае, нам необходимо перезапустить Finder, чтобы изменения вступили в силу:
killall FinderВариант 3. AppleScript
Если вы достаточно регулярно работаете со скрытыми файлами, то можно использовать AppleScript, чтобы каждый раз не запускать Terminal. Для этого необходимо открыть программу AppleScript и вставить в окно редактора код:
set dialogResult to display dialog "Показать скрытые файлы..." buttons {"ДА", "НЕТ"}
copy the dialogResult as list to {buttonpressed}
if buttonpressed = "ДА" then
do shell script "defaults write com.apple.finder AppleShowAllFiles -bool true"
else
do shell script "defaults write com.apple.finder AppleShowAllFiles -bool false"
end if
do shell script "killall Finder"Затем необходимо нажать кнопку «Компилировать». И потом сохранить как приложение или как скрипт, приложение можно будет разместить на панели Dock или на Рабочем столе. Если в режиме «Сохранить» нет возможности выбора, в каком виде сохранить данный скрипт отображения скрытых файлов можно использовать команду «Экспортировать» через меню «Файл».
ТЕГИ: macOS
Присоединяйтесь к iPhonesia в VK, X.com, «Дзене» или через RSS-канал.
| |

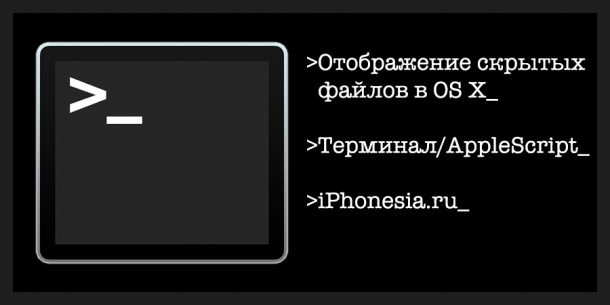
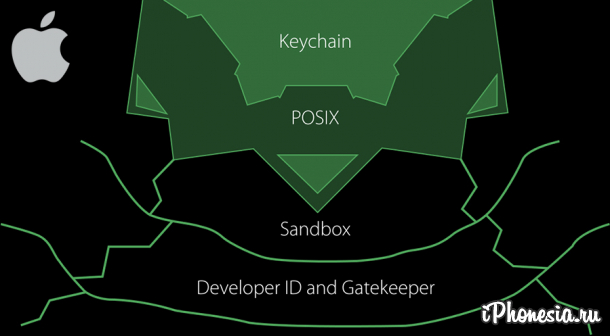 Защита Mac. Как снять защиту системных файлов macOS
Защита Mac. Как снять защиту системных файлов macOS


